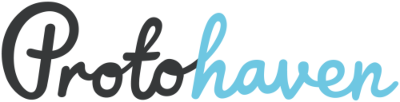Table of Contents
CNC Metal Mill (Clausing Kondia)
This guide is incomplete
The Clausing Kondia CNC mill is a machine that can cut machine nearly anything. It is particularly useful for machining aluminum, brass, steel, and other metals. You will need to know how to use CAD and a CAM program in order to create programs for this mill.
Unfortunately, this machine does NOT have drip feed software installed so the program size limit is around 55kB. Drip feed would be a ~$800-$1200 software upgrade from Clausing.
Video Demos
Turning on the machine, referencing axes, running a job: https://youtu.be/rMbhekWVYJ8
Transferring files from your computer to the machine: https://youtu.be/etF4qr3MlCc
Turning it on and getting it ready to use
On the right side of the machine near the back is a large red rotary switch. Turn this so that it points upward in order to turn the machine on. You will also want to turn on the air compressor that is sitting behind the mill on the floor. The air compressor can be turned on by turning the red lever switch that is by one of the pressure gauges to the horizontal position. It may or may not start running at that time.
This is an old machine so it comes with a few quirks. The first, which is fixable but doesn’t affect its operation, is that the BIOS of the computer that runs it has a bad battery. The screen on the mill will likely present you with
CMOS system options not set
RUN SETUP UTILITY Press <F1> to RESUME
Hit F1 on the old, dirty, white keyboard that is in the keyboard drawer on the desk next to the mil. Now hit ESC, Y, <enter>
It will present you with drive errors. Hit F1 again.
The mill will now start up.
It is not ready to use yet.
The first thing that you will do is hit <mode select> on the keyboard by the mill’s monitor.
You will now see an error message: FAULT OR MESSAGE. Hit <reset> to get it to go away. It is warning you that the axes need to be referenced. The mill won’t work until this is done.
Hit 0 to put it into jog mode. Hit 2 to make it move “fast” Now using the lever switches on the bottom of the control panel, move the X axis so that table is all of the way to the left*
* Note that the limit switch for the X axis is currently broken so be very careful about how far you move it. It isn’t important to completely make it all of the way to the left . It just needs to be far enough to the left that your part can be successfully machined. The machine will give an error if your program tries to move past the point that you set in the next step.
Move the Z axis so that it is somewhere between 0 and 1 (on the front spindle scale, not on the digital read out). Move the Y axis so the table is pretty far towards you. The limit switch for this axis is shown below. The limit switch will hit the bolt that is installed on the side of the mill’s knee in the next step.
You are now ready to set the reference zeros for the axes. Hit R on the control panel’s keyboard. Move the Z rotary switch so that the spindle moves upward. If you see the spindle moving downward, don’t worry. Just turn it the other way so that it is now moving upwards. It will automatically stop when it gets to zero.
Move the X rotary switch in the positive direction, so the table starts moving left. It will automatically stop when it is done. Move the Y rotary switch in the positive direction, so the table starts moving towards you. Once again it will automatically stop when it is done.
At this point you may wish to set a second zero that you will use with your program. If that is the case, jog the machine around using modes 2 or 3 and then 9 for ‘zero set’ - starting with X, Y, and Z negative. Turn the lever switches for the axes that you wish to reset the zero in either direction.
You are now ready to load and run programs.
Loading and storing programs
One shortcoming of this mill currently is that it can only hold a program that has up to 64000 characters. That is plenty for many projects but if you are looking to do 3D contouring, pester Jack Buffington about it and maybe an upgrade will happen sooner rather than later.
Programs are sent to and received from the mill using the modern computer that sits beside it. A serial cable connects the two. On the external, run Realterm, which can be found on the desktop. By default, it is set to 9600 8N1. This is what you want and the mill is set up with those settings as well.
To transfer a file, you will select the send tab below the serial display. To the left of the ‘Send File’ button is a button labeled ‘…’. Push this button to show an ‘Open file… ‘ dialog box. Select the text file that you wish to send and press OK. At this point, go to the mill and hit ‘Mode Select’, followed by 8 for send receive. You need to set this screen up so that it correctly transfers the data. First type ‘S1 <enter>’ to select the source to be the serial port. Now type ‘T4 <enter>’ to select part program memory as the destination. Below the screen on the left is a button that is labeled ‘START OPERATION’. Push this button to set the mill to receive data. Back at the external computer, push the ‘Send File’ button to start the transfer. Once it is done, your program will be stored on the mill’s computer.
You can reverse this operation to send a program to the PC as well. To do this, in the send receive menu on the mill, type ‘S4 <enter>’ and ‘T1 <enter>’ On the external computer, select the Capture tab and hit the ‘…’ button. This will open a save dialog box. Type a name for the file that you are transferring from the mill and hit enter. You may want to save it as a .txt so that you can easily edit it with a text editor. Now hit the ‘Start Ov96erwrite’ button and go back to the mill. Press the left-most button under the screen to start the transfer. Switch back to the computer and Press the stop button ??? Is this right ??? to finish saving the file.
Instructions for sending programs to the mill using Linux:
Open a shell.
Execute the following command: ls /dev > before.txt
Now connect your USB to serial device and execute this command: ls /dev > after.txt
To figure out what your serial port enumerates as, run: diff before.txt after.txt
You will see something like this: jack@envy:~/temp$ diff after.txt before.txt 97a98
serial
203a205
ttyUSB0
The devices that come after a > are things related to your serial port. In this case, the serial port showed up as both ‘serial’ and ‘ttyUSB0’. Both may work but typically a serial port will start with ttyUSB.
Now get your serial port settings to be what is needed:
This sets the serial port to 9600 baud 8N1 with hardware flow control. stty -F /dev/ttyUSB0 9600 crtscts
This sets the serial port to 9600 baud 8N1 with no hardware flow control stty -F /dev/ttyUSB0 9600
To send a file to the mill: Set up the mill to receive programs by hitting MODE SELECT and then 8. Now type S1<enter> and T4<enter> Push the button below START OPERATION which is at the bottom of the screen. cat myCNCprogram.txt > /dev/ttyUSB0
To receive a file from the mill: cat /dev/ttyUSB0 > myCNCprogram.txt
On the mill, hit MODE SELECT then choose 8. Set up the mill to send the current program by typing S4 and T1.
You may now send the program to your computer by pushing the button below the START OPERATION text at the bottom of the screen.
To finish, hit <CTRL> + C on your computer. The program will now be in myCNCprogram.txt.
For Windows users:
Download and install realterm: https://sourceforge.net/projects/realterm/
From a forum:
To use standard G-code put an 'E' in brackets like…
N0012(E)G01X1.234Y0$
To insert a comment, put a 'T' in the brackets. (Maximum 16 character spaces per line) + $. Use 'INCR' key for a space or slash. Characters must be those on the Dynapath keybd, so no * or + or #.
N0013(T)T1 TOOL DIA .234$
TODO: Add a comment about how to name your programs - (first line)
Quick demo notes 2023-11-26
- 56k max data capacity
- There's a mysterious lever underneath the front flap of the mill, uncertain what that does
- Need to clean the coolant tank in the base of the machine (filled with all sorts of chips and gunk)
- Use Mobil Vactra #2 way oil as spindle oil
- There's no oil in the machine right now as it drips out of the oil tank - need an oil seal. Ask Jack before proceeding to replace as it requires a rebuild of the head.
- Need to buy a spare drive belt for the mill (it's consumable)
- Before uploading a program, edit the file and add '(1001)' or similar to the head of the file to name it properly. Existing naming in the file is not observed
- When programming: use Source S1, dest T4 (catalog)
- F360 post processor - delta dynapath
- Clausing has an air brake for the spindle, requires air line to be connected. Turn Spindle Brake switch to Auto to engage, else to Off. Spindle should be set to Auto.
- Use the “catalog” for loading programs
- Feed override goes 0-150%. Feed rate should be roughly 20 IPM to start (conservative)
- To ref zero: click levers for home. X and Y positive simultaneously, Z positive. Don't do the other direction (crash = bad)
- Never turn the machine off with the axes at their end stops as it will crash. Similarly never home the opposite direction.
- Potential upgrades: more memory or a drip feed system (drip feed requires a $1500 firmware upgrade by calling dynapath) or a floppy disk emulator.
- Spindle actual speed never matches on the display
- The display interface doesn't really understand lower case letters - so when you load a program with them, it'll have a bunch of umlauts and accents over anything not capital case.
To run:
- Mode > Auto
- Press Reset to move to start of file. Using PROGRAM mode to examine code will change the next event to run. Be careful!
- Set feedrate override to low/stop
- With a hand over the e-stop, press the Cycle Start button. Slowly raise the feed rate override until you reach the desired speed.
- When the program finishes, it will attempt to move back to machine zero. If you allow it to do this, the machine will not enable jogging until…. ?
Todo
- Adjust oil line so knee can travel higher
- Add a mark for 100% feed rate on feed rate override
- Play with the tachometer to check spindle speed vs actual