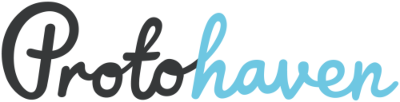tools:laser_rabbit:start
Differences
This shows you the differences between two versions of the page.
| Both sides previous revisionPrevious revision | Next revisionBoth sides next revision | ||
| tools:laser_rabbit_1290 [2023/08/22 15:31] – [Regular Maintenance] cookienoyousei | tools:laser_rabbit:start [2023/09/24 16:03] – removed - external edit (Unknown date) 127.0.0.1 | ||
|---|---|---|---|
| Line 1: | Line 1: | ||
| - | ====== Rabbit Large Format Laser ====== | ||
| - | |||
| - | * Model: [[https:// | ||
| - | * Manufacturer: | ||
| - | * Manual: [[|Download]] | ||
| - | * Clearance Required: [[clearances: | ||
| - | |||
| - | A laser cutter is used to mark, engrave, or cut a wide variety of materials. They work a lot like printers do, where you send a graphic to print. Instead of ink, the laser uses heat to transfer the image onto the material. | ||
| - | |||
| - | The [[# | ||
| - | |||
| - | ====== Requirements ====== | ||
| - | |||
| - | [[|Large Format Laser]] clearance or class equivalent is required before use. | ||
| - | |||
| - | ====== Warnings ====== | ||
| - | |||
| - | 🚫 Do not use any of the prohibited materials\\ | ||
| - | ⚠️ Stay by the laser while it’s running | ||
| - | |||
| - | See the [[# | ||
| - | |||
| - | |||
| - | ====== Tool Anatomy ====== | ||
| - | ==== Laser Anatomy ==== | ||
| - | {{tools: | ||
| - | - Lid - Absorbs the laser radiation and must be closed when running a job | ||
| - | - Exhaust - Allows for the efficient removal of fumes and particulate | ||
| - | - Maintenance Tag - Manually tracks the usability status with Green/ | ||
| - | - Lens Carriage - Houses the mirror, lens, and air assist | ||
| - | - Cutting Bed - 1200 x 900mm (~47” x 35”) Consists of a removable, magnetic honeycomb tray. Seated properly, it should feel stable & secure | ||
| - | - Emergency Stop - Reserved for emergencies. To deactivate and reset, you must twist the spring-loaded knob. | ||
| - | - Power Switch - Key switch turns the machine on and off | ||
| - | - Control Panel - LCD interface with commands to operate the laser | ||
| - | |||
| - | ====Control Panel==== | ||
| - | {{tools: | ||
| - | - Jog X-axis and Y-axis | ||
| - | - Adjust Z-Axis | ||
| - | - Exit Menu/Return to main screen | ||
| - | - Select menu item | ||
| - | - Set Job Origin | ||
| - | - Trace the footprint of a job to check its size and placement | ||
| - | - Reset machine, Abort Job | ||
| - | - Pulse the laser to mark its precise location | ||
| - | - Adjust speed (mm/sec) | ||
| - | - Adjust power (0-100%) for the areas the laser approaches a node/edge | ||
| - | - Adjust power (0-100%) for the areas where the laser is mid-cut/mid line | ||
| - | - Retrieve file sent to the machine (job queue) | ||
| - | - Start job, pause job, resume job | ||
| - | |||
| - | ====== Tool Safety ====== | ||
| - | |||
| - | === Personal Protective Equipment === | ||
| - | |||
| - | ==== Common Hazards ==== | ||
| - | |||
| - | ^Fire ^ Toxic Fumes ^ Lens Collision^ | ||
| - | | Listen for the exhaust. It should automatically turn on with the laser.| Be mindful of the safety of your cutting material. | Load material with care.| | ||
| - | |Vacuum beneath the cutting bed to prevent flammable build-up. | Avoid chlorinated plastics and other prohibited material on the list.| Be mindful when moving the cutting bed to vacuum.| | ||
| - | | Avoid foam and other prohibited material. | Off-gassing dangerous fumes like chlorine and cyanide is always a concern. | Ensure material is flat and will not collide with the lens carriage during operation.| | ||
| - | **Always pause the laser if you need to step away from the machine!** | ||
| - | |||
| - | ====Prohibited Materials==== | ||
| - | |||
| - | ^ Material ^Danger^ | ||
| - | | Chlorinated plastics (PVC, vinyl, artificial leather, Moleskine notebooks, polymer clay/ | ||
| - | |Polycarbonate/ | ||
| - | | ABS| Emits cyanide gas, melts, bursts into flame| | ||
| - | | HDPE (milk bottle plastic)| Catches fire & melts| | ||
| - | | Polypropylene foam (foam core, Styrofoam) | Catches fire| | ||
| - | | Fiberglass| Emits dangerous fumes| | ||
| - | | Coated carbon fiber| Emits dangerous fumes| | ||
| - | | Pressure treated wood| Emits dangerous fumes| | ||
| - | | Galvanized metal| Emits dangerous fumes| | ||
| - | |Mirrored surfaces, including uncoated metal| Will not cut, reflects laser beam| | ||
| - | |||
| - | ===Permitted Materials=== | ||
| - | ^Materials ^ Cut^ Etch^ Materials ^ Cut^ Etch^ | ||
| - | |Solid wood| X| X| Mylar sheet| X| X| | ||
| - | |Plywood| X| X| Organic Fabrics| X| X| | ||
| - | |MDF & LDF (fiberboard)| X| X| Leather & suede| X| X| | ||
| - | |Paper, cardstock, cardboard| X| X| Non-chlorinated rubber| X| X| | ||
| - | |Cork | X| X| Glass| | ||
| - | |Acrylic| X| X| Ceramic tile| | X| | ||
| - | |Mirrored Acrylic \\(reflective side down)| X| X| Stone| | X| | ||
| - | |Delrin sheet| X| X| Anodized & surface-treated metals| | ||
| - | |||
| - | ===== Inspection ===== | ||
| - | |||
| - | Before you start using the tool you are expected to do an initial inspection and assess its readiness for use.\\ | ||
| - | ===== Setup ===== | ||
| - | |||
| - | **RASTER VS. VECTOR** | ||
| - | Rastered data is an image that is made of pixels. Much like an inkjet printer, the laser will scan the artwork on a scale from black to white. The laser will vary the number of dots it fires depending on the tone of each pixel. | ||
| - | |||
| - | Common file formats like .jpeg, .gif, and .png are all rastered data. | ||
| - | |||
| - | Vectored data is made of paths that form lines and shapes. They contain mathematical data that allows the laser to trace the path like following coordinates on a map. This allows the laser to cut or score a line as well as etch a filled shape. | ||
| - | |||
| - | Common file formats like .ai, .dxf, and .svg are all vectored data. | ||
| - | |||
| - | - Power on the laser | ||
| - | - Import your file into Lightburn | ||
| - | - Set the job origin in Lightburn | ||
| - | - Check the layer mode | ||
| - | - Adjust the speed and power settings | ||
| - | - Send your file to the Laser | ||
| - | |||
| - | ===Lightburn Setup=== | ||
| - | {{tools: | ||
| - | Lightburn accepts a range of file formats. | ||
| - | |||
| - | Supported vector files: | ||
| - | .ai .pdf .dxf .svg .lbrn | ||
| - | |||
| - | Supported image files: | ||
| - | .jpg .jpeg .png .tif .tiff .bmp | ||
| - | |||
| - | - {{tools: | ||
| - | - {{tools: | ||
| - | - {{tools: | ||
| - | * fill—fills a vector shape to etch | ||
| - | * line—traces along a vector line | ||
| - | * images—will only etch and optimize for a rastered photo | ||
| - | - Adjust the speed and power settings. | ||
| - | - {{tools: | ||
| - | |||
| - | ===Common Cut Settings=== | ||
| - | |||
| - | ^Material ^Thickness ^Power(%) ^Speed (mm/s)^ | ||
| - | | Bass Wood| 1/8"| 50| 15| | ||
| - | |Balsa Wood| 1/8"| 50| 45| | ||
| - | |Birch Plywood| 3/16”| 70| 10| | ||
| - | |Acrylic| 1/4"| 55| 12| | ||
| - | |Leather| 1/16”| 70| 12| | ||
| - | |||
| - | ===Common Cut Settings=== | ||
| - | |||
| - | ^Material ^Thickness ^Power(%) ^DPI^ | ||
| - | |Acrylic| 55| 300| 391| | ||
| - | |Anodized Aluminum| 25| 325| 391| | ||
| - | |Cermark| 50| 300| 362| | ||
| - | |Granite| 85| 150| 299| | ||
| - | |Glass| 12| 350| 462| | ||
| - | |Leather| 45| 325| 299| | ||
| - | |Powder Coated Metal| 25| 325| 299| | ||
| - | |Romark| 12| 325| 254| | ||
| - | |Wood| 14| 350| 300| | ||
| - | |||
| - | ===== Operation===== | ||
| - | |||
| - | - Listen for the exhaust to ensure that it is on | ||
| - | - Check that your material is safe to cut | ||
| - | - Load material | ||
| - | - Focus the lens on your material | ||
| - | - Set the origin on the laser | ||
| - | - Check the footprint of your job | ||
| - | - Start your file | ||
| - | - Monitor the machine until the job is complete and cleanup | ||
| - | |||
| - | ==== Focusing the Lens ==== | ||
| - | - Select Z([[# | ||
| - | - Use ↔ [[#Control Panel|Control Panel 1]] to align the lens carriage to the focus gauge (Right raises bed, left lowers) | ||
| - | - Select Esc([[# | ||
| - | ====Setting the Origin==== | ||
| - | - Use the directional arrows([[# | ||
| - | - Optional: Press Pulse([[# | ||
| - | - Select Origin([[# | ||
| - | - Select Frame([[# | ||
| - | |||
| - | |||
| - | ===== Cleanup===== | ||
| - | - Power off the Laser | ||
| - | - Reset any modified computer settings to default | ||
| - | - Vacuum the interior so material does not build up beneath the honeycomb | ||
| - | - Note any maintenance needs or concerns on the tag and at protohaven.org/ | ||
| - | - Recycle waste in the single-stream scrap bins | ||
| - | - Empty the bin when full | ||
| - | |||
| - | |||
| - | ===Scrap Breakdown=== | ||
| - | |||
| - | There are two black scrap bins reserved for laser waste. Maintaining these is a shared, communal responsibility. | ||
| - | |||
| - | When you notice the scrap bins are full, it’s time to take it to the dumpster out back. Feel free to enlist a helping hand. | ||
| - | |||
| - | If you notice valuable material while emptying the bins, use your judgement to selectively save a few pieces or take it home for your personal use. | ||
| - | |||
| - | ==== Maintenance Requests ==== | ||
| - | If you encounter any of the issues listed in the Inspection area or have any other issues with the tool not working properly: | ||
| - | |||
| - | * Update the physical Maintenance Tag at the machine | ||
| - | * 🟢Green can be used without issue | ||
| - | * 🟡Yellow can be used withcaution | ||
| - | * ⛔Red cannot be used without hazard to either the user or the equipment | ||
| - | * Record issues at [[https:// | ||
| - | |||
| - | ===== Troubleshooting ===== | ||
| - | |||
| - | ^Problem ^Likely Cause ^Potential Solution^ | ||
| - | |Cut does not go through the material | The speed is too fast or the power is too low | Use a scrap piece of the same material to make a series of tests with incremental adjustments until you find the sweet spot| | ||
| - | |:::| The lens or mirror is fogged| Alert the staff or volunteer on duty to the issue| | ||
| - | |Slop in the frame| The origin in Lightburn is not set appropriately| Adjust the origin point in Lightburn| | ||
| - | |:::||The artwork is too large for the cutting bed: 1200 x 900mm (~47 x 35”)| Adjust the overall artwork size| | ||
| - | |Burn marks on the back of the material| Hot debris is scorching the edges of the cut lines| Lay a sheet of paper beneath the material and the bed or line it with a laser-safe vinyl free tape| | ||
| - | |||
| - | ===Special Setups=== | ||
| - | |||
| - | * Register your material on the cutting bed using magnets or tape when doing a production run. | ||
| - | * Use the front pass-through door for extra long pieces. | ||
| - | * Use surface treatments like Cermark | ||
| - | |||
| - | |||
| - | =====Additional Resources===== | ||
| - | |||
| - | [[https:// | ||
| - | [[https:// | ||
| - | [[https:// | ||
| - | |||
| - | [[https:// | ||
| - | [[https:// | ||
| - | [[https:// | ||
| - | |||
| - | |||
| - | [[https:// | ||
| - | [[https:// | ||
| - | [[https:// | ||
| - | |||
| - | |||
| - | |||
| - | [[https:// | ||
| - | [[https:// | ||
| - | [[https:// | ||
| - | [[https:// | ||
| - | |||
| - | ====== Staff Use ====== | ||
| - | |||
| - | |⚠️ AUTHORIZED MAINTENANCE GROUP ONLY| | ||
| - | |||
| - | If you are part of the maintenance group please log on to the # | ||
| - | |||
| - | |||
| - | * Perform a Maintenance Action | ||
| - | * Request a Maintenance Purchase | ||
| - | * Review complete Maintenance Logs for each machine | ||
| - | * Generally chit-chat about maintenance | ||
| - | |||
| - | |||
| - | === === | ||
| - | |||
| - | ===== Tools ===== | ||
| - | |||
| - | The following should be in a Maintenance tool kit for the.... | ||
| - | |||
| - | |||
| - | * item1 | ||
| - | * item2 | ||
| - | |||
| - | |||
| - | ===== Regular Maintenance ===== | ||
| - | See the [[https:// | ||
tools/laser_rabbit/start.txt · Last modified: 2024/06/08 00:42 by workshop