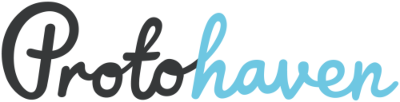tools:imported:working_cnc_plasma_operations_checklist
This page does not exist anymore
You've followed a link to a page that no longer exists. You can check the list of Old revisions to see when and why it was deleted, access old revisions or restore it.