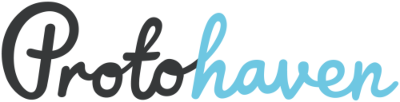Table of Contents
CNC Wood Router (Avid Pro 60x120)
The Avid CNC router is used to run cutting and milling operations on various materials such as wood, plastic, and aluminum. The most common use is to use it to engrave and cut shapes out of plywood or hardwood. But the machine's capabilities go way beyond that, read on more lists of materials that can be cut on the tool, as well as some other uses discussed under special setups.
The Avid line of CNC routers is made by CNC Router Parts who does business as Avid CNC.
Special Note about Vcarve Pro Makerspace Edition
Quick Facts
- Clearance Required: CNC Router Proficiency Based Clearance.
- Control Module: NEMA 34 Plug and Play CNC Controller Rev 17.1
-
- Spindle Speed Range: 6000-24000 RPM
- 🚫 Don't exceed 85% of max speed: 20400 RPM
- Max Cutting Speed: 500 IPM (Inches Per Minute)
- 🔷 Members need to supply their own cutting tools for the CNC Router
- 🔷 Composite nails are for sale at the front desk.
Manuals
- Avid Pro
- vCarvePro
- Mach3
Safety
- ⚠️ Operators must supervise the Avid CNC Router whenever it is in use.
- ⚠️ Operators must inspect and vacuum and clean the router table after each use.
- 🚫 Do not let the Router operate unsupervised.
- 🚫 Never put your hand near moving machinery, make sure to allow the machine to stop fully before entering the machines work area.
- ⚠️ Keep the spindle speed at or below 20400 RPM to prevent premature wear and tear.
Personal Protective Equipment
- Hearing Protection and Eye Protection are required.
- Closed toe shoes are required in the shop area.
- Use Dust Collection and turn on the overhead air filter if needed.
Common Hazards
Crush Risk - The machine is quite powerful. If you get in its way it could crush a hand or other body part that is caught between it and where it wants to go. Keep yourself out of the operating area of the machine when it’s operating.
Cut Risk - Getting your body in the way of the cutting tool will have bad results. Follow the guidance above and stay out of the operating area of the machine.
Flying Debris - It’s possible for a tool to break and scatter shards, or for debris to be ejected from the cut. Wear eye protection when in vicinity of the machine as it’s operating.
Loud Noise - Some router jobs may take hours. The shop is a loud space and the router and its dust collector makes it even louder, save your hearing by wearing hearing protection.
Incorrect Feeds and Speeds - If you’re (spindle) speeds and motion feed(rates) aren’t appropriate for the material that you’re cutting it may break the cutting tool. Cause excessive heat build up that could lead to fire or premature wear on the spindle and cutting tool. Finding the right settings for your work is important, more on that below.
Prohibited Materials
The following materials are prohibited due to various reasons: can’t be adequately cut on this machine, may require liquid cooling to mitigate heat build up, may create problematic dust and chips, aren’t suitable for cutting on this machine.
- 🚫Fiberglass
- 🚫 Carbon Fiber
- 🚫 Steel, stainless or otherwise
- 🚫 Iron
- 🚫 Magnesium
- 🚫 Titanium
- 🚫 Lead
- 🚫 Aluminum or Brass of unknown alloy
- 🚫 Hard stone and precious gems
- 🚫 Glass
- 🚫 Silver chloride or other powdery materials
- 🚫 Chocolate, cheese, or other food products
Approved Materials
These materials are generally considered to be ok for use on the machine.
- ✅ Plywood
- ✅MDF/ LDF
- ✅Hardwoods / Most Softwoods
- ✅ Linoleum
- ✅ ABS
- ✅ Acrylic
- ✅ Polycarbonate
- ✅ Hard plastics (e.g., Delrin and HDPE)
- ✅ Machining wax
- ✅ Polystyrene Foam Insulation
- ✅ Brass (C360 alloy / free-machining)
- ✅ Aluminum (6061 alloy)
If you're going to try to use metals please have a conversation about it on discord first.
If you want to have materials evaluated for use that are currently unlisted ask in the #cnc channel on Discord.
Tool Anatomy
1. Power Switches - There are two power switches, the front one is for the motor electronics, the back one is for the spindle electronics. Both need to be turned on for use and off when cleaning up.
2. Emergency Stop (E-Stop) - Any time you start a job have this button at the ready in case the machine doesn’t do what you want. Use it when there is imminent risk of damage to the machine or the workpiece. Twist clockwise until it pops up to reset.
3. Maintenance Tag - Manually tracks the usability status with Green/Yellow/Red cards.
4. Spindle / Collet - The spindle drives the cutting tool. The collet is where cutting tools are installed.
5. Dust Boot - Magnetically attaches to the bottom of the spindle to help with dust collection, It should be used for jobs that run for more than a few minutes.
6. Wasteboard - The worksurface of the router where you fixture your workpiece and it is ok for your cutting tool to minimally cut into when doing through cuts. (When we say minimally we mean shoot for 1/16th of an inch or less.)
7. Control Computer - Runs Mach3 to send the cnc commands to the router. Also has vCarve Pro to set up toolpaths.
8. Pendant - Used for fine adjustment of the X Y Z axis of the router often when positioning the cutter to a job's desired zero/home position.
9. Dust Collector - The CNC Router has its own dust collection that must be turned on when using the Dust Boot.
10. Air Hose - Not visible in the picture but there is a hose hook on the wall behind the dust collector, use this hose with the composite nailer when fixturing your workpieces.
11. CNC Router Tool Tray - Box that holds the various items below, it is kept behind the sign-in desk on the wall.
12. Composite Nailer - The Green nailer is designed to use only the plastic composite brads, We use these so that if they are hit by your cutting tool won’t damage the tool. It is also kept behind the sign-in desk on the wall.
13. Composite Brads - These are consumables and can be purchased from a Shop Tech for $1 a stick. If there are brads in the nailer feel free to use them. If there are not, buy a stick. A link to buy your own box is listed below.
14. Nailer Oil - Like every pneumatic nailer, one drop of oil goes in the air inlet daily.
15. Collets - We have 4 sizes of Collets to hold cutting tools of ⅛, ¼, ⅜ , ½ in diameter.
16. Collet Wrenches - Two wrenches are meant to be specifically used for changing cutting tools and stay in the CNC Box
17. Digital Calipers - When you grab the CNC Router Tool Tray also grab a Digital Calipers from the shelf you’ll need this to measure the actual thickness of your material.
18. Touch Plate - You can use this touch plate with some macros in Mach 3 to zero the router to your workpiece. This is not currently deployed but we’re looking to add it.
Control Panel The Controls for the CNC router are run through the Computer and the Mach 3 Software. Once in Mach 3 and connected you can control machine motion via the keyboard and the Pendant.
On-Screen Reset Button - Turns off Emergency Safe and allows the machine to be jogged. Also acts like an e-stop.
Keyboard Arrow Keys - Jog X and Y axis
Keyboard PgUp PgDn Keys - Jog Z axis
REF ALL HOME Button - This will command the machine to move to it's forward-most, left-most, and highest position. This position will be stored as the absolute zero coordinates of the machine.
Zero X, Y, Z Buttons - These buttons are used to set the zero position for a job, and can be set anywhere in the work area of the machine, and is different from the machine zero that is set by “REF ALL HOME”. This zero position should match the zero position you selected when creating your toolpath in your cam software.
Cycle Start Button - This button starts jobs and resumes after tool changes.
Feed Hold Button - Pauses the feedrate but not the spindle of the machine. It may not stop immediately, It will stop as soon as possible but still leaving the job in a resumable state. The machine could potentially travel several feet before stopping.
Stop Button - Stops the job but doesn’t lose position like the Reset button.
Load Gcode Button - Opens windows open dialog to load a saved file
Rewind Button - “Rewinds” the Gcode to the first line
Jog On/Off Button - If jogging does not work, make sure the “Jog ON/OFF” button is green, not red.
Creating Toolpaths
The first part of Setup for the CNC router is to create the toolpaths appropriate for the machine. You can use vCarve Pro Makerspace Edition or you can use any other CAM software that you're familiar with. This section will cover generalities and speak towards vCarve Pro as that is what is taught in Class.
Toolpath Checklist
- ⚠️ Measure workpiece accurately.
- ⚠️ Verify through cut toolpaths are no more than 0.020“ deeper than the workpiece.
- Determine appropriate speeds and feeds for your tool.
- Create Toolpaths and save vcarve .crv file.
- Transfer .crv to CNC Router PC, open and save gcode.
Measure workpiece accurately
We have had a big problem with users cutting unnecessarily deep into the waste board. This can usually be attributed to carelessness in measuring the workpiece. Three-quarter inch sheet goods are not 0.750” You need to measure your material to know exactly how thick it is and set your tool paths appropriately.
Verify though cut toolpaths are no more than 0.020" deeper than the workpiece
After you've measured your workpiece in the previous step you should check all of your toolpaths and adjust through cuts so that they are 0.015-0.020“ (Fifteen to Twenty Thousandths) deeper than your workpiece. Going deeper unnecessarily mars the waste board. If you feel that 0.015-0.020” isn't appropriate for though cuts please have a discussion in the #cnc channel on Discord.
Determine Appropriate Speeds and Feeds
Understanding appropriate speeds and feeds is the most involved portion of operating CNC routers and mills. If you go too fast you risk ruining your workpiece or breaking your tool, If you go too slow you will burn the edges of your workpiece, build up heat in the tool and shorten the tools life. Use the information below to work towards getting the right settings.
Definitions
- Spindle Speed: Speed at which the spindle motor turns the cutting tool measured in RPM.
- Feed Rate: Speed at which the tool moves across the workpiece. It is measured in IPM (Inches Per Minute) or MM/Min.
- Chip Load: Thickness of a chip that a cutting tool is designed to produce from a single flute for a specific material. Measured in thousandths of an inch.
- Pass Depth: Depth of a single cutting pass.
- Step Over: Amount of the cutting tool diameter that is in new material when doing operations such as pockets with adjacent passes. Usually measured in percentage of tool diameter, can be measured in inches or mm as well.
- Run Out: The amount of deviation a cutting tool as it makes it cut.
- Stick Out: how far the cutting tool end is below the spindle collet.
- Collet: device that captures cutting tools in the spindle.
Rules of Thumb
Use these recommended values until you know enough to know that you need to change them.
- Flat Endmills
- Pass depth: Half the tool diameter.
- Plunge Feed Rate: Half the regular feed rate.
- Spindle Speeds
- Tooling ⅜” and smaller in diameter use 18,000 RPM
- Tooling larger than ⅜” in diameter use 16,000 RPM
- (Source)
- Stepover: 40%
- V-Bits
- Feed Rate: 40 IPM for 1/4“ 60 IPM for 1/2”
- Spindle Speed: 12,000 RPM
- Stepover:
Machine Limits
- Max Cutting Speed: 500 IPM (Inches Per Minute)
- Spindle Speed: 6000 - 24000 RPM Do Not exceed 20400 RPM (85% of max speed)
- Maximum Material Dimensions
- Length: 120“
- Width: 60”
- Depth: 5 1/2“
Spindle Speed
If the documentation for your tool recommends spindle speeds feel free to use those. If you are looking for recommendations you can the rules of thumb listed above.
⚠️Do not exceed 20400 RPM
This is 85% of the maximum spindle speed and it is recommended to not run the spindle any faster in order to prevent premature wear and tear.
Chip Load
Some manufacturers provide a chip load table for their cutting tools and others do not. You can use the chip load to help determine appropriate feed rates for a given spindle speed.
Estimating Chip Load
If your manufacturer does not provide chip load recommendations then you must estimate a chip load using general information found online. Here is a table of common diameters and materials that can be used to choose a chipload that should be reasonable for your tool.
Note: The chart below is not wrong but it's really aggressive and using the low end or even slightly below the low end should be considered. For example I find that .009” is a better target on 1/4“ tool on plywood. This reduces ringing on corners.
 (Source)
(Source)
Calculating Feed Rate
Once you have a chip load for your tool and material you can use a formula to calculate your feed rate. Use the recommended spindle speed unless you calculate a feed rate over 500IPM the maximum cut speed for the machine. Slow the spindle speed until you calculate a feed rate under 500IPM.
chip load x number of flutes x spindle speed = feed rate
One of the most common scenarios will be like this:
Danny has a quarter inch flat endmill with two spiral flutes and is cutting Three-Quarter inch plywood. What spindle speed and feed rate should Danny use?
Since the problem doesn't specify a spindle speed or chip load we'll consult the information above. for a 1/4” tool we'll choose an RPM of 18000. Also the table shows that 1/4“ tools in plywood have a chipload of 0.11-0.13”. If we apply for formula above we get:
0.011“ x 2 flutes x 18000 RPM = 396 IPM
and
0.013” x 2 flutes x 18000 RPM = 468 IPM
Therefore we know that we want to set our feed rate somewhere between 400 and 450. I'd start on the low side and see how it goes by listening to the machine and fine tuning to get optimal performance.
V-Carving Speeds and Feeds
V carving has a different set of considerations or rules for setting speeds and feeds.
You will want something more like 10000-14000 RPM at 40-60 IPM. I was unable to find a good guide with a good process to describe a confident method to figure out your v-carving feeds and speeds. If a better thing is found, point it out in the CNC channel on discord and we’ll update as appropriate.
Generate Toolpaths
We’ll talk through some simple setups with v-carve pro. I recommend watching some tutorials on YouTube like this one. There is simply too much to tell you everything you need to know here.
Setup workpiece
When you start a new project it will want you to specify the size of your workpiece. Measure it accurately, especially the thickness with digital calipers. Spoilers: ¾” plywood is less than 750 thousandths of an inch.
Make sure you understand the zero origin setup for your workpiece. Is it the lower left corner? Center? Some other place? Is it the top of your workpiece or the bottom? It’s almost always top, but it is critical to get this right when setting up.
For more look at the Job Setup section of the V-carve Pro manual.
Designing in VCarve Pro
This document isn't going to get into how to design in VCarve Pro. But check out the manual it covers a lot of good information. Particularly the following sections:
These link go to different parts of the same page.
🔷 vCarve Pro Makerspace Edition Important Info
Check out this wiki page on how to setup and use vCarve Pro Makerspace Edition on your personal computer. If you don't do this correctly you will have problems getting your files to work on the CNC computer.
Saving Gcode
🔷 This step needs to be done on the computer that is connected to the cnc router, you can't do this on the makerspace edition trial versions of the software.
Open your .crv file that you've transferred to the computer and go to the toolpath section and click save toolpath.
There are 2 key considerations when saving gcode. The first is to ensure that you have all of your tool paths selected for saving, The second is to make sure you use the Avid CNC post processor.
Post processors ensure that the software makes the specific dialect of gcode that the specific machine can understand .
For more look at the saving gcode section of the V-carve Pro manual.
Setup
Setup Checklist
- ⚠️ Measure workpiece accurately.
- ⚠️ Verify through cut toolpaths are no more than 0.020“ deeper than the workpiece.
- Inspect waste board for items of concern.
- Inspect tracks, rails and pinions for debris and obstruction.
- Check dust collector bag empty if over half full.
- Check power cords on the wall are firmly inserted.
- Ensure no obstructions are inside the operating area of the machine.
- Power on both control boxes.
- Start Mach3 on the control PC and connect.
- Note if Mach3 is already running, close it and restart Mach3 to ensure proper connection.
- Press the Reset Button in Mach3.
- Click REF ALL HOME to home the machine.
Measure Measure Measure
Mentioning this again since we have so many people cutting way too deep into the waste board.
Measure the thickness of your material with the digital calipers and add no more than 0.020” more.
Inspect Waste Board
Here is where you will want to take a look over the waste board area that you will be using. Make sure there are no composite nails sticking up that would cut your hand if you ran it over it. or would keep your workpiece from being fixtured level. Also ensure there isn't any major damage to the waste board, any screws or fixturing clamps that could cause a hazard to your job.
Inspect Motion Systems of the Router
Here you will want to inspect all of the tracks, rails, pinions, belts, and cable chains for the machine and to make sure they are unobstructed, that the machine will be able to move freely and safely.
Also check that there is a noticeable film of grease on the rails. If not a maintenance request should be made.
Check Dust Collector Bag
If the dust collector bag is over half full empty it.
The bag is held in place to the dust collector with a rigid rubber ring sewn into the top hem of the bag and it sets in a race where the red line decal is on the outside of the dust collector.
In order to remove the bag you will want to work your fingers up into the edge of the race and push the rubber ring so that it loses its rigidity and folds toward the center. Once it loses its circular shape it will be able to be easily removed from the collector.
Empty the bag into the large trash dumpster outside. Make sure you block the door open (there is a loop of rope on the railing out side that hooks onto the pull handle.) or you will have to walk around the building to reenter.
The dumpster has a small toggle on the locking bar that you swivel aside to swing the locking bar to open the lid.
Check Power Cords
There was an event in August where the power plug for the spindle worked itself loose and the spindle stopped working. Check both power plugs on the back wall and ensure they are fully inserted
Power on both control boxes
Turn on the power for both the motion control box and the spindle control box.
Start Mach 3 on the PC
Mach 3 is pinned to the taskbar or it’s in the start menu, open it up and let it connect to the router's control board.
Press the Reset button in Mach 3
First ensure the physical estop button is not activated then press the blinking reset button on the screen. This will enable jogging control of the router.
Press the REF ALL HOME in Mach 3
Stand clear of the machine and press the REF ALL HOME button on screen. This will command the machine to move to it's forward-most, left-most, and highest position and square the gantry. This position will be stored as the absolute zero coordinates of the machine. Some CAM software will use commands that reference the machine home position, and may crash the tool into the table if the machine is not properly initialized/homed.
Operation
Operation Checklist
- Load GCODE into Mach 3
- Setup Workholding
- Install Cutting Tool
- Zero Tool
- Manually Frame Work (optional)
- Attach Dust Boot
- Start Dust Collection
- Start Job
- Supervise Job
Load GCODE into Mach3
Open Mach3 and then click “Load Gcode and find the file that you either saved from VCarve Pro or generated elsewhere.
Workholding
The primary method used to hold your work in place is to use the green nailer and composite nails and nail your workpiece to the waste board. 3 or 4 nails will do ya for sheet stock, you will want to make sure that roughly ⅜” of the nail penetrates the waste board.
Cutters with up-cut flutes will try to lift the stock off the table as it cuts. If there is too much space between the nails, and your material is flexible, it may cause excessive vibrations which could break the workpiece free from the table.
If you are unable to nail your work to the waste board there are some wood pieces for clamping down work in the plastic bin under the computer. See the section on Alternate Workholding under Special Setups.
Install Cutting Tool
When installing the cutting tool you will select the appropriate sized collet from the tool tray and insert your cutting tool. Minimize the amount of stick out so that as much of the non-cutting portion of the tool is recessed into the collet. Minimizing stick out will help with accuracy and reduce runout, (the wobble the tool has when it spins decreasing accuracy).
Thread the collet into the spindle until it is finger tight then use the two wrenches to tighten the collet. I like to arrange the wrenches so that I can grab them with one hand and squeeze them together. It helps you apply less lateral forces to the spindle.
Zero Cutting Tool
When you setup your toolpaths in your CAM software you picked an origin or zero for the job. Recall the zero location that was set when the toolpaths were made and zero the cutting tool the same relative to your workpiece. IE. the top, left, front, corner if that is was was set in CAM.
- Jog the machine to a central portion of the workpeice that is representitive of it's average z height.
- Use the arrow keys on the keyboard to get close, PgUp / PgDn for Z moves.
- Use the pendant to make fine adjustments in position.
- Shine the flashlight from your phone across the workpiece to help see when the cutting tool and its shadow meet.
- Press Home Z in Mach3
- Raise the tool (PgUp) an inch or so and move the cutting tool to where your X and Y origins are.
- Press Home X and Home Y in Mach 3
Automatic Zeroing
The router can use a touch plate placed on your workpiece to automatically zero to a corner. Directions making this available will come soon. TODO: Setup for Touch Plate and document
Dry run techniques
Here are two dry run techniques that you can use to gain better confidence that your project is set up properly.
DIY "Frame"
If you're framiliar with the frame option in lightburn, Mach 3 does not have a frame button, but you can manually view the extents of your project in the tool path viewer in Mach 3. After you're zeroed the tools x and y the preview window will zoom to the extents of your project. when you jog it shows where the spindle is in relation to the tool paths in your gcode. You can jog the spindle to the extents of your toolpaths and see how they align to your workpiece.
It's a great way to see how the X Y of your project aligns with your workpiece but it doesn't do much for double checking Z that is where you might want to look into an Air Carve.
Air Carve
After you've set up your zeroing you can easily offset your z a few inches high and start running your project. once you're confident that the plunges what you expect you can stop the air carve and return to the proper Z. The process looks like this:
- Get your workpiece, workholding, and cutter in place, and Z zeroed.
- Go to the MDI tab, and enter this into the console box:
G0 Z2This tells the router to go to Z 2 inches above zero. - Click the Zero Z button. This will adjust your Z to be 2 inches above your workpiece. That should be safe for an air carve in most situations. Make sure it's safe for you.
- Go back to the main tab, and start your job. Watch closely to confirm that the machine moves within the expected XY area, that the Z movements seem reasonable, and feed rate seems reasonable.
- Once you are confident that things are as wished, you may press the yellow FEED HOLD button. Wait for XYZ motion to stop. Then press the red STOP button. Use MDI commands to return the cutting head to a known safe starting point. I often choose
G0 X0 Y0. - Again on the MDI tab, type
G0 Z-2, and watch with excitement (or horror) as the bit zooms down to the top of of the workpiece, and stops perfectly. (whew) - Return to the main tab, and press Zero Z button.
- If necessary, Press REWIND Gcode to bring the G-code file back to the beginning.
- Press START with a much greater expectation that the job will run properly.
Attach Dust Boot
Raise the cutting tool about 5 inches so that you can get the dust boot under the tool. Notice on the top side of the dust boot you should see 2 circular holes about ⅜ inch in diameter with shiny metal at the bottom. Those are the magnets that hold on the dust boot. Make sure those holes aren’t obstructed with sawdust. When the boot is on properly the black frame of the boot should be totally inside of the black frame of the boot holder.
Start Dust Collection
Use the green start button on the side of the dust collector to start dust collection.
Start Job
Press the start button on Mach3. It will almost certainly start blinking the tool change / confirm tool warning at you. Once you’re sure the tool number selected in CAM software matches the tool loaded press start again.
⚠️ When starting a job, be on the ready with the Emergency Stop button incase your setup isn’t what the computer expects and bad things start happening. ⚠️
Supervise Jobs
You must supervise your job. Under no circumstances is the router to be left operating unsupervised. If you need to step away from the router you must pause your job (feed hold, then stop) or ask someone who is cleared on the router to supervise it until you return. This rule must be followed and if a Shop Tech finds that a job is running unattended they are instructed to stop the job and report a safety incident.
🚫Do not let the Router operate unsupervised, Ever.
Resuming Jobs
⚠️The machine may not protect you from executing unsafe moves. If you tell it to do a move that will crash it into your workpiece it probably will.
Do not assume that the machine will protect you from yourself. If you tell it to do a move that is obstructed it probably will do your bidding and crash your cutting tool into your workpiece.
I’ve had this happen to me when it returns to executing the job it does a straight line to where it needs to be and routes a groove across the surface of your workpiece. Go look at the drill press table for an example of that. To avoid this. Always jog the machine to roughly where it was before the manual move and raise the bit up high enough that the machine finishes the x and y portions of the move before the z move gets close to the work piece.
If you had to hit e-stop and the cutting tool is in a cut, if you don’t manually raise the tool out of the cut before telling it to home the machine likely will take a straight line path to home and risk breaking if the sides of the cut or other parts of the workpiece are in the way. Always raise the tool plenty far up before executing commands like go to zero.
Setting Safe Z helps in some but not all situations.
Cleanup Checklist
- Remove cutting tool and return collet to tool tray
- Vacuum any chips left over from job
- Chisel off any protruding composite nails
- Empty dust collector if it is over half full
- Reset any modified computer settings to default
- Turn off power to control boxes
- Note any maintenance needs or concerns on the tag and at protohaven.org/maintenance
- Return the tool tray and Nailer to the front desk.
Scrap Breakdown
There is a scrap bin by the dust collector that you can put your scrap into.
When you notice the scrap bins are full, it’s time to take it to the dumpster out back. Feel free to enlist a helping hand.
If you notice valuable material while emptying the bins, use your judgment to selectively save a few pieces or take it home for your personal use.
Maintenance Requests
- Update the physical Maintenance Tag at the machine
- Green can be used without issue
- Yellow can be used with caution
- Red cannot be used without hazard to either the user or the equipment
- Record issues at protohaven.org/maintenance. This notifies our staff and volunteer maintenance crew of any issues
Troubleshooting Common Issues
Machine won’t Jog
- Probable Causes
- Emergency Stop Activated
- Safety Lockout in Mach 3
- Jog on/off is off
- Mach3 isn't the application with keyboard focus.
- Resolutions
- Reset Emergency Stop by twisting clockwise until it pops up.
- If Reset Button is blinking red/green and scrolling a message about safe mode, press Reset Button
- If Jog off/on isn't lit press that button
- Ensure you have Mach3 as the focused application
Spindle won’t spin up
- Probable Causes
- Power Cord came loose from wall
- Back control box is off.
- Resolutions
- Check the power cord on the back wall ensuring that it’s plugged in.
- Ensure control box is in.
Dust boot falls off
- Probable Causes
- Dust buildup in the recesses where the magnets are on the dust boot.
- Resolutions
- Ensure there isn’t any debris in the pockets on the dustboot where the magnets are.
Pendant slow to switch from X, Y, Z modes
- Probable Causes
- Button pushes are too quick.
- Resolutions
- Switching from X, Y, Z on the pendant takes a long and deliberate push.
Tool gouges deeply into workpiece when starting
- Probable Causes
- May have tool path zero set to top of work, but zeroed to the table's surface.
- Resolutions
- Check your toolpaths origin setup and compare to where you have your tool zeroed to
Tool cuts progressively deeper as the job cuts what should be a single depth.
- Probable Causes
- Tool may not be properly tightened in the collet, causing it to slide slowly out of the collet during the cut.
- Resolutions
- Check tool to see if it can slide or twist in collet.
- Tighten tool
Special Setups
Tool Changes
When you set up a cut job that uses multiple different tools, i.e. if you are doing a roughing pass and a detail pass. Or an engraving pass and a profiling pass you will need to execute a tool change. This video does an excellent job of showing how to manage tool changes in VCarve Pro and Mach3.
Alternate Workholding
The default method of workholding for the router is to use the composite nailer to attach your workpiece to the wasteboard. In some cases your entire workpiece is part of your finished project and you won’t want to drive holes in it. In these cases there are some clamping fixtures in a plastic bin in the computer stand. These can be nailed or screwed to the wasteboard with brass screws. If you think you need these and aren’t confident on how to employ them ask in the #CNC channel on Discord.
Pen Holder
You can install a pen holder in the collet and use the cnc router as a large pen plotter. Here is a productized one that is a bit pricey, and here is one that you can 3D print that mimics the idea.
Engraving Drag Bit
You can use a drag bit mounted in the collet and engrave on many materials like Aluminum, Brass, Glass, Granite. You will need to supply your own drag bit, a spring loaded / floating tip drag bit is strongly recommended. Here is one on Amazon
Additional Resources
Machine Tuning
Selecting Cutting Tools
Here is a brief overview video of some common cutting tools. It’s a decent video except that it doesn’t have anything about spiral end mills.
This hour long video goes into much more detail and is a good primer on cutting tools, the different types, materials and price ranges.
The main thing that video doesn’t cover is compression end mills. These are end mills that have a small upcut portion at the bottom and the majority of it is downcut. It is useful for profile cuts that go the whole way through the workpiece and gives a good surface finish on both sides.
Speeds And Feeds
This article has a good basic primer of how to set your spindle speed and feed rate. This video has a simplified explanation and some rules of thumb to help you get started This page has a chip load chart for your cutting tool and material that you intend on using. If you want to dig into it a little more this article is pretty good.
Gwizard CNC Cookbook
It was suggested to have a section on this in the document. Looking for volunteers familiar with it to document it.
VCarve Pro
This Tutorial Video covers a lot of the basics to set up tool paths for using with the router. You can also dig into the Vcarve Pro Manual.
Mach3
This Mach3 Tutorial will give you an overview.
Staff Use
CNC Router Checkout/Checkin
Below are the items that are to be checked for the CNC router checkout procedure.
Work in progress
Check Out
- Get Check out box from Class storage room
- Unlock power switch on router
- Observe cleanliness of
- Spoilboard
- Computer Workstation
- Floor around Router
- Dust Collector
- Rails. and cable trays on router.
- Observe spoilboard with member of current state of the spoilboard.
Check In
- Ensure Machine has been cleaned up
- Observe new spoilboard condition
- TBD how do we identify and access penalties for abuse?
- If dust collector shows dust above level of viewport have it emptied.
- If dust collector is dirty with MDF dust or the like have it cleaned.
- Lock up machine
- return checkout box to classroom