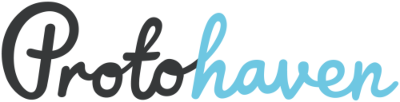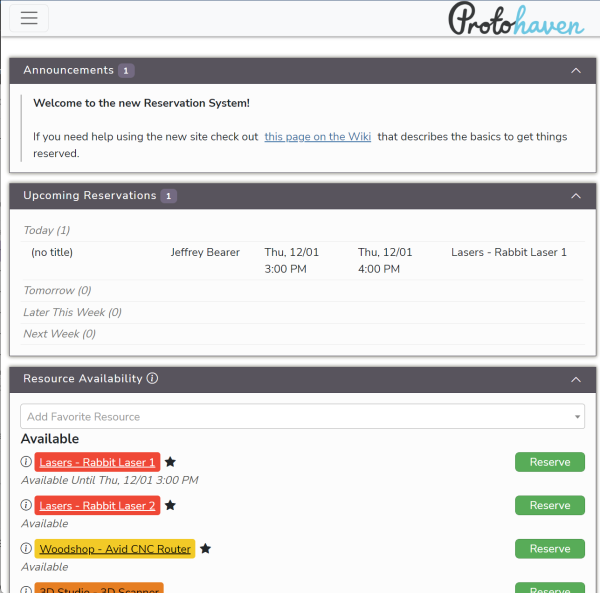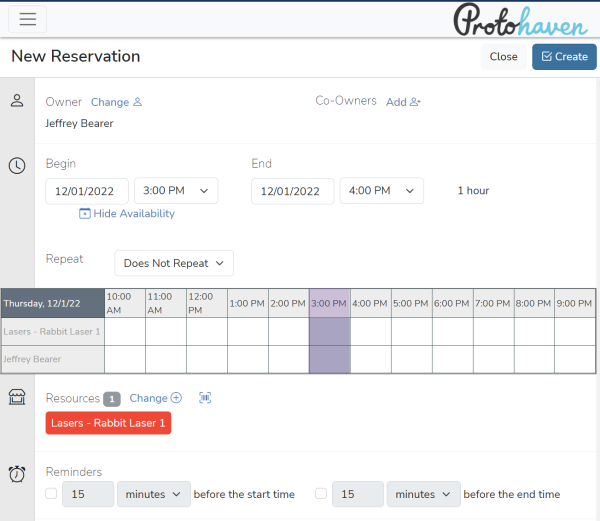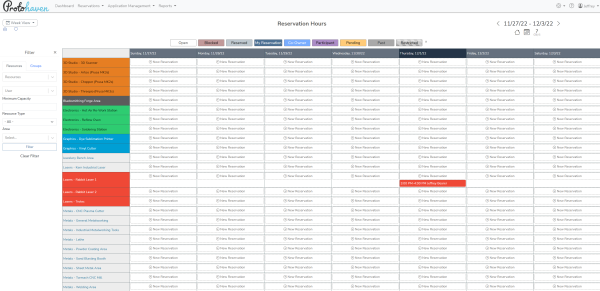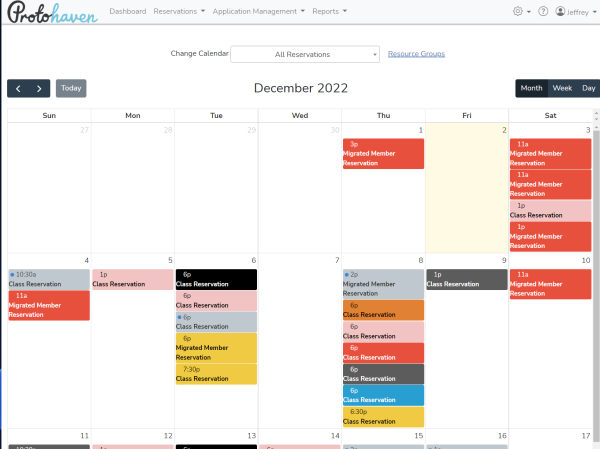Table of Contents
Protohaven Equipment Reservation System
We've moved to a new equipment reservation system at The location for the new system is at https://reserve.protohaven.org.
We hope you find it much more enjoyable to work with than the old system. You should find it way faster and more lightweight to reserve equipment than the old system. It also works better on mobile.
There are some aspects to get used to. This guide will help introduce you to the new reservations system. Give it a quick look over and get acquainted with using the system.
We're working on additional integrations into the system. The first additional feature that we're brining to the system is that if a piece of equipment gets red tagged, the system will cancel reservations and send you notifications of cancellations.
Following that we'll have classes block out time that equipment is needed for classes automatically.
And then we'll import clearances into the system so that users can only reserve equipment that they have clearances on.
Authentication
It uses your NeonCRM account (the one you use to manage your membership) to authenticate. When you get to the login page use the “Login with Protohaven” Button and it will use your Neon Single Sign On.
Getting a NEON account
You can follow this guide to update your membership receiving a NEON account in the process.
Note You need to have the Neon account to login to the reservation site. You do not need to have your membership transferred over to Neon. So if you're having difficulties getting that switched it won't block your ability to make reservations.
Helpful Views
There are few views that work well for reserving equipment, and a few that aren't that great. Below we'll describe the views that work best for working with the site.
Dashboard
The Dashboard view shows you several sections including your booked reservations and your most commonly booked pieces of equipment. This will be a great view once you've booked the things you normally use as they will be right at the top of the list waiting for you.
There is the ability to add favorites to the list if something you want isn't yet bubbled to the top of your list.
Making a Reservation
If you click the reserve button on the image above you get a form like this. The most important thing to note here is that there is a behavior change from the old system that you should note.
When you're picking times in the reservation page it will still show time slots that are booked. Use the view availability link to ensure the resource isn't already booked for the time that you're attempting to book.
- The system allows for reservations 14 days out.
- Repeating reservations are disabled.
Schedule View
The Schedule View is also a decent one for finding reservations. You will find the filters on the left side where you can narrow down the equipment seens and the plus buttons and existing reservations on the right side.
Resource Calendar
The Resource Calendar view is nice to get a birds eye view of bookings. I don't think that an individual needs it as they aren't usually like I just want to book 'something' at 4pm on thursday what's free…. But it give you that kind of view if you like it. I find it kinda comforting to look at and it's the closest thing to the old google calendar. You can also filter the view to just a specific piece of equipment or area.
Cancelling Reservations
Cancelling reservations are super easy from the Dashboard above click on the reservation and then the delete button.
Subscribing to your Reservation Calendar
You can add your reservations to your calendar of choice. like Google Calendar, iCal, Outlook, etc.
To enable your own personal calendar subscriptions, open Reservations > My Calendar. On the right side of the page you will find a link to Share your Calendar. This will give you a link that you can load into your calendar application.
Adding to Google Calendar
- Enable sharing as described above
- Click the link to copy the ical link to your clipboard.
- In Google Calendar you want to click the plus sign beside Other Calendars
- Chose “from URL”
- Paste in copied URL
Adding to Outlook 365
- Enable sharing as described above
- Click the link to copy the ical link to your clipboard.
- On Outlook 365 click add calendar
- Choose Subscribe from Web
- Paste in copied URL.
If you want All Reservations
The URL for the entire Resource Calendar is only shown to admins in the reservation software, To be able to share this with members I've made this page which requires you to be logged into the wiki with your Neon account to be able to to view and copy the URL.
You can use it in the steps listed above if you want to see everything and not just your reservations.
Tips / Tricks / Annoyances
Chrome on Mobile and scrolling the calendar widget
You may find that on mobile when making a reservation and you tap the date field it draws a calendar widget, and it also opens your keyboard which covers part of the calendar widget and if you try to scroll it closes the calendar thing. The key is to try to scroll by touching and dragging on the calendar instead elsewhere on the page.
Checking in via QR Code
The new system will allow for new QR codes that we can post on each piece of equipment so users can scan that for quick reservations too.