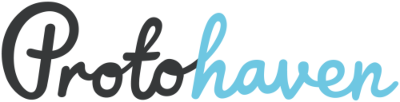software:membership_validation
Differences
This shows you the differences between two versions of the page.
| Both sides previous revisionPrevious revisionNext revision | Previous revision | ||
| software:membership_validation [2024/06/12 23:55] – [Needs role X, has [...]] smartin015 | software:membership_validation [2024/06/13 00:49] (current) – [Membership Validation] smartin015 | ||
|---|---|---|---|
| Line 6: | Line 6: | ||
| See [[https:// | See [[https:// | ||
| + | |||
| + | Validation also runs when users sign in via email at the front desk; feedback is also sent to # | ||
| The following sections describe each validation error in detail, along with steps to remedy the problem. | The following sections describe each validation error in detail, along with steps to remedy the problem. | ||
| + | |||
| + | ===== Sign in ... returned multiple accounts in Neon with same email ===== | ||
| + | |||
| + | When a member signs in at the front desk, the sign-in webapp checks Neon CRM to understand the state of their membership. We use the email address of members as a unique identifier for their sign-in and in various supporting systems. | ||
| + | |||
| + | However, Neon really enjoys creating accounts - signing up for classes and events can often create duplicate Neon accounts with the same identifying features (first/last name, email address, phone number etc.) These duplicate accounts are *usually* deduplicated automatically, | ||
| + | |||
| + | This validation error occurs when multiple accounts in Neon share the same email address, and requires the following steps to fix: | ||
| + | |||
| + | - Log in to Neon CRM, and use the top bar to search for the duplicate accounts with the same email address. | ||
| + | - Observe which accounts share the email address. | ||
| + | |||
| + | If the accounts belong to multiple individuals (e.g. a company email shared across employees), we will need more information to deduplicate them: | ||
| + | |||
| + | - Reach out to them to explain the situation and ask for unique emails for their accounts. | ||
| + | - Once the emails are known, navigate to each account in turn, click Edit on the top right, overwrite their "Email Address 1" field, and click Save on the top right. | ||
| + | - Follow up with the members, letting them know to use the updated email addresses to sign in at the front desk. | ||
| + | |||
| + | If the accounts all belong to the same individual, we can deduplicate them easily: | ||
| + | |||
| + | - Click through to any of the accounts in Neon | ||
| + | - Click the ellipses " | ||
| + | - If no duplicates are found, click " | ||
| + | - Click " | ||
| + | - Continue through the guided merge flow until the accounts have been merged. | ||
| + | ===== ...signed in at the front desk but has a non-Active membership status in Neon ===== | ||
| + | |||
| + | When entering Protohaven, all members must sign in via the kiosk at the front desk. When they do so, their Neon account is checked for an active membership. This error indicates that their membership is not currently active. | ||
| + | |||
| + | - The membership could have recently expired, either by choice or due to failure to charge the card on file | ||
| + | - The member might have entered the wrong email for the Neon account they' | ||
| + | - Their membership may have been revoked (either due to exiting a program where membership is provided, or due to suspension from too many policy violations) | ||
| + | |||
| + | In any case, we need to understand what the situation is: | ||
| + | |||
| + | - Browse to the account in Neon CRM and click on the Memberships button on the left. | ||
| + | - Check their membership history to see whether their membership was recently ended. | ||
| + | - Email the member and share context on the state of their membership - remind them that they must have an active membership to operate tools and equipment in the workshop, and ask whether they'd like to make changes to their membership or leave it as inactive. | ||
| + | - Assist the member in updating their membership, or make a note if they no longer wish to be a member (see the " | ||
| ===== Abnormal zero-cost membership ===== | ===== Abnormal zero-cost membership ===== | ||
| Line 77: | Line 118: | ||
| ===== Income based rate field not set for AMP membership ===== | ===== Income based rate field not set for AMP membership ===== | ||
| - | + | AMP memberships are income-based and require a proof that the member' | |
| + | |||
| + | This validation error occurs when the qualifying bracket is not recorded for the member, but they have an AMP membership. | ||
| + | |||
| + | To remedy: | ||
| + | |||
| + | - If this was a recently created account, reach out to the onboarding team (e.g. via the #onboarding channel in Discord) to see if proof of financial condition (e.g. a pay stub) was provided when the member onboarded. | ||
| + | - If financial information isn't available, reach out to the member asking for a digital copy of proof of income, to qualify their AMP membership. | ||
| + | - When this information is received, open the user's account in Neon CRM and upload it under "Proof of Income" | ||
| + | - Then click the Edit button on the top right, select the relevant Income Based Rate value (e.g. "Low Income - 20%"), and click the Save button at the top right of the page. | ||
| + | - Ensure the active membership matches the Income Based Rate value, or else you'll soon see the " | ||
| ===== Mismatch between income based rate (X) and membership type Y ===== | ===== Mismatch between income based rate (X) and membership type Y ===== | ||
| + | Members that qualify for AMP have their Income Based Rate field set to a specific category, e.g. "Low Income - 20%" (indicating a 20% discount on membership). This value is independent of their active membership, which could potentially even be a General membership. | ||
| + | |||
| + | This validation error indicates that the AMP member is not receiving the correct membership for their category. To resolve: | ||
| + | |||
| + | - Navigate to the account in Neon CRM and observe the set Income Based Rate value. | ||
| + | - Click the Memberships button (on the left), then click on the active membership (title in blue) | ||
| + | - Click the Edit button next to Membership Info | ||
| + | - Under Membership Term, select the blank entry at the top. Then click it again and select the closest match to the member' | ||
| + | - Click on Save Changes at the bottom. | ||
| + | - Reach out to the member (via email) and let them know that their membership has been adjusted to match the AMP information that we have on file. | ||
software/membership_validation.1718236511.txt.gz · Last modified: by smartin015