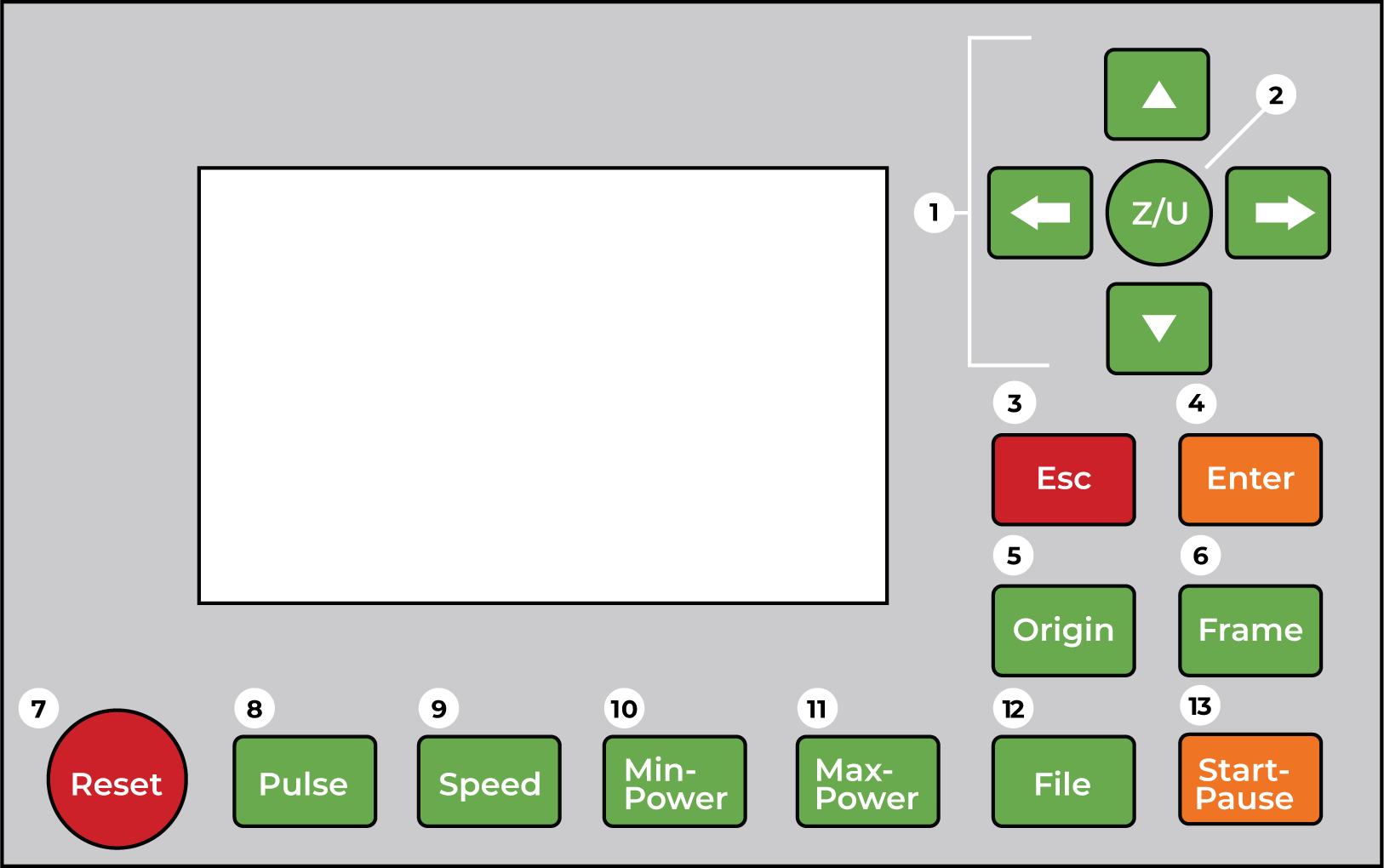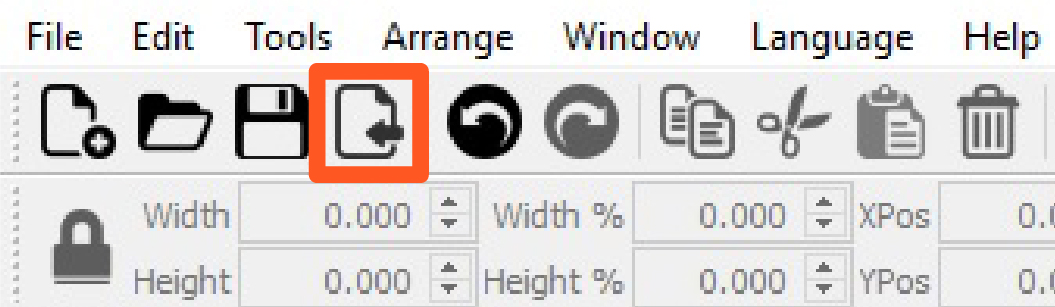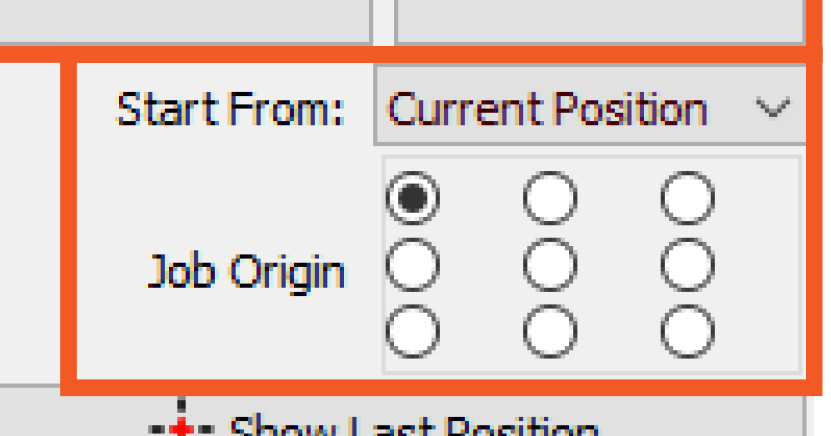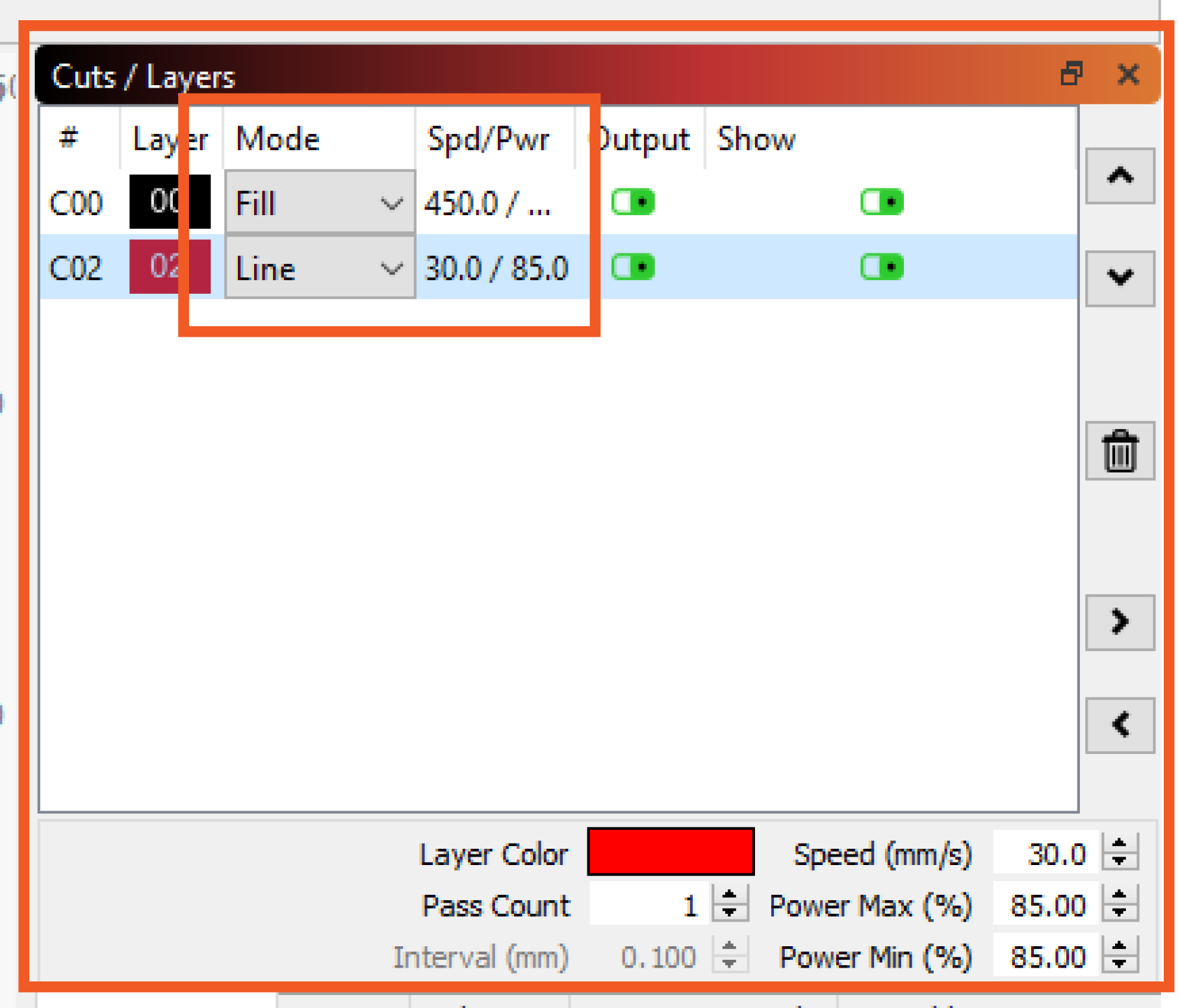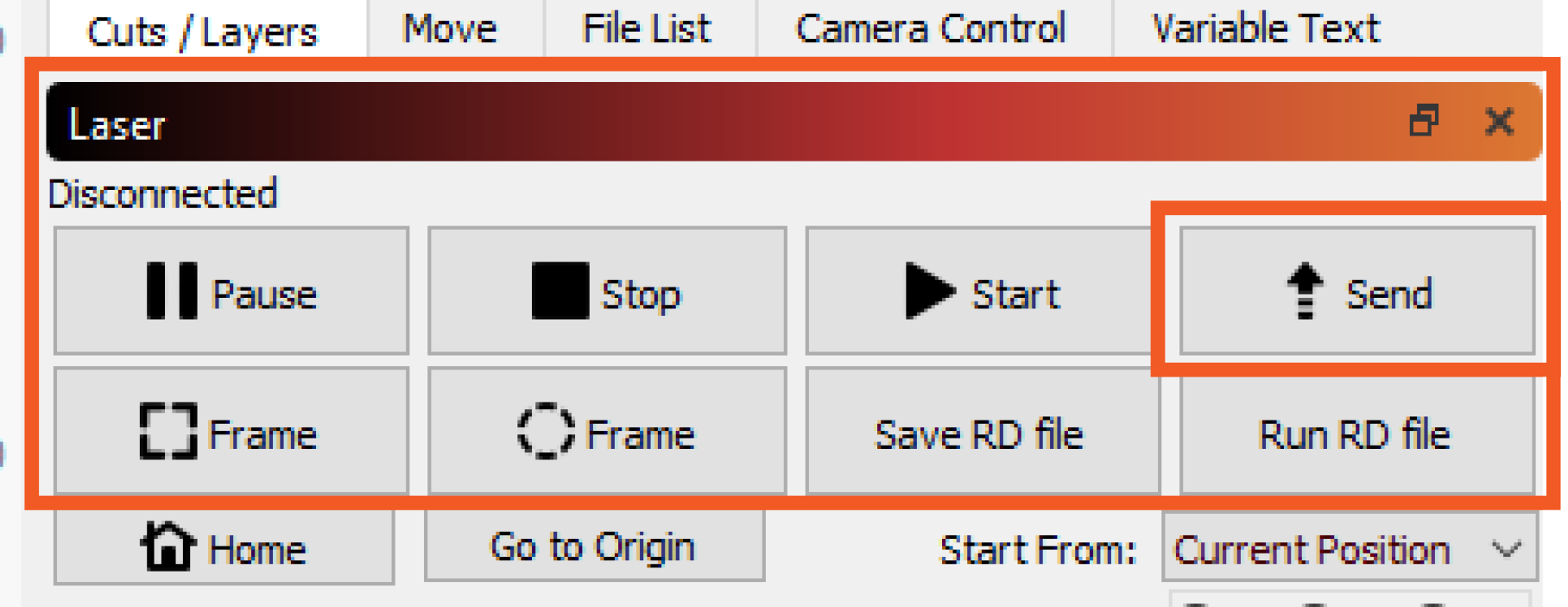Table of Contents
Rabbit Large Format Laser
- Model: Rabbit QX1290
- Manufacturer: Rabbit Laser
- Manual: Download
- Clearance Required: Rabbit Laser Proficiency Based Clearance
- As of Dec 2024, Laser 1: 100W, laser 2: 80W
A laser cutter is used to mark, engrave, or cut a wide variety of materials. They work a lot like printers do, where you send a graphic to print. Instead of ink, the laser uses heat to transfer the image onto the material.
The Tool Safety, Tool Care, Laser Operation, section of this guide are what instructors use to ensure that you can use the equipment according to community expectations.
Requirements
Large Format Laser clearance or class equivalent is required before use.
Warnings
🚫 Do not use any of the prohibited materials
⚠️ Stay by the laser while it’s running
See the Safety Section for more information.
Tool Anatomy
Laser Anatomy
- Lid - Absorbs the laser radiation and must be closed when running a job
- Exhaust - Allows for the efficient removal of fumes and particulate
- Maintenance Tag - Manually tracks the usability status with Green/Yellow/Red cards
- Lens Carriage - Houses the mirror, lens, and air assist
- Cutting Bed - 1200 x 900mm (~47” x 35”) Consists of a removable, magnetic honeycomb tray. Seated properly, it should feel stable & secure
- Emergency Stop - Reserved for emergencies. To deactivate and reset, you must twist the spring-loaded knob.
- Power Switch - Key switch turns the machine on and off
- Control Panel - LCD interface with commands to operate the laser
Control Panel
- Jog X-axis and Y-axis
- Adjust Z-Axis
- Exit Menu/Return to main screen
- Select menu item
- Set Job Origin
- Trace the footprint of a job to check its size and placement
- Reset machine, Abort Job
- Pulse the laser to mark its precise location
- Adjust speed (mm/sec)
- Adjust power (0-100%) for the areas the laser approaches a node/edge
- Adjust power (0-100%) for the areas where the laser is mid-cut/mid line
- Retrieve file sent to the machine (job queue)
- Start job, pause job, resume job
Tool Safety
Personal Protective Equipment
Common Hazards
| Fire | Toxic Fumes | Lens Collision |
|---|---|---|
| Listen for the exhaust. It should automatically turn on with the laser. | Be mindful of the safety of your cutting material. | Load material with care. |
| Vacuum beneath the cutting bed to prevent flammable build-up. | Avoid chlorinated plastics and other prohibited material on the list. | Be mindful when moving the cutting bed to vacuum. |
| Avoid foam and other prohibited material. | Off-gassing dangerous fumes like chlorine and cyanide is always a concern. | Ensure material is flat and will not collide with the lens carriage during operation. |
Always pause the laser if you need to step away from the machine!
Prohibited Materials
| Material | Danger |
|---|---|
| Chlorinated plastics (PVC, vinyl, artificial leather, Moleskine notebooks, polymer clay/Sculpey) | Emits chlorine gas |
| Polycarbonate/Lexan | Cuts poorly, absorbs laser, discolors, may catch fire |
| ABS | Emits cyanide gas, melts, bursts into flame |
| HDPE (milk bottle plastic) | Catches fire & melts |
| Polypropylene foam (foam core, Styrofoam) | Catches fire |
| Fiberglass | Emits dangerous fumes |
| Coated carbon fiber | Emits dangerous fumes |
| Pressure treated wood | Emits dangerous fumes |
| Galvanized metal | Emits dangerous fumes |
| Mirrored surfaces, including uncoated metal | Will not cut, reflects laser beam |
Permitted Materials
| Materials | Cut | Etch | Materials | Cut | Etch |
|---|---|---|---|---|---|
| Solid wood | X | X | Mylar sheet | X | X |
| Plywood | X | X | Organic Fabrics | X | X |
| MDF & LDF (fiberboard) | X | X | Leather & suede | X | X |
| Paper, cardstock, cardboard | X | X | Non-chlorinated rubber | X | X |
| Cork | X | X | Glass | X | |
| Acrylic | X | X | Ceramic tile | X | |
| Mirrored Acrylic \\(reflective side down) | X | X | Stone | X | |
| Delrin sheet | X | X | Anodized & surface-treated metals | X |
Inspection
Before you start using the tool you are expected to do an initial inspection and assess its readiness for use.
Setup
RASTER VS. VECTOR Rastered data is an image that is made of pixels. Much like an inkjet printer, the laser will scan the artwork on a scale from black to white. The laser will vary the number of dots it fires depending on the tone of each pixel.
Common file formats like .jpeg, .gif, and .png are all rastered data.
Vectored data is made of paths that form lines and shapes. They contain mathematical data that allows the laser to trace the path like following coordinates on a map. This allows the laser to cut or score a line as well as etch a filled shape.
Common file formats like .ai, .dxf, and .svg are all vectored data.
- Power on the laser
- Import your file into Lightburn
- Set the job origin in Lightburn
- Check the layer mode
- Adjust the speed and power settings
- Send your file to the Laser
Lightburn Setup
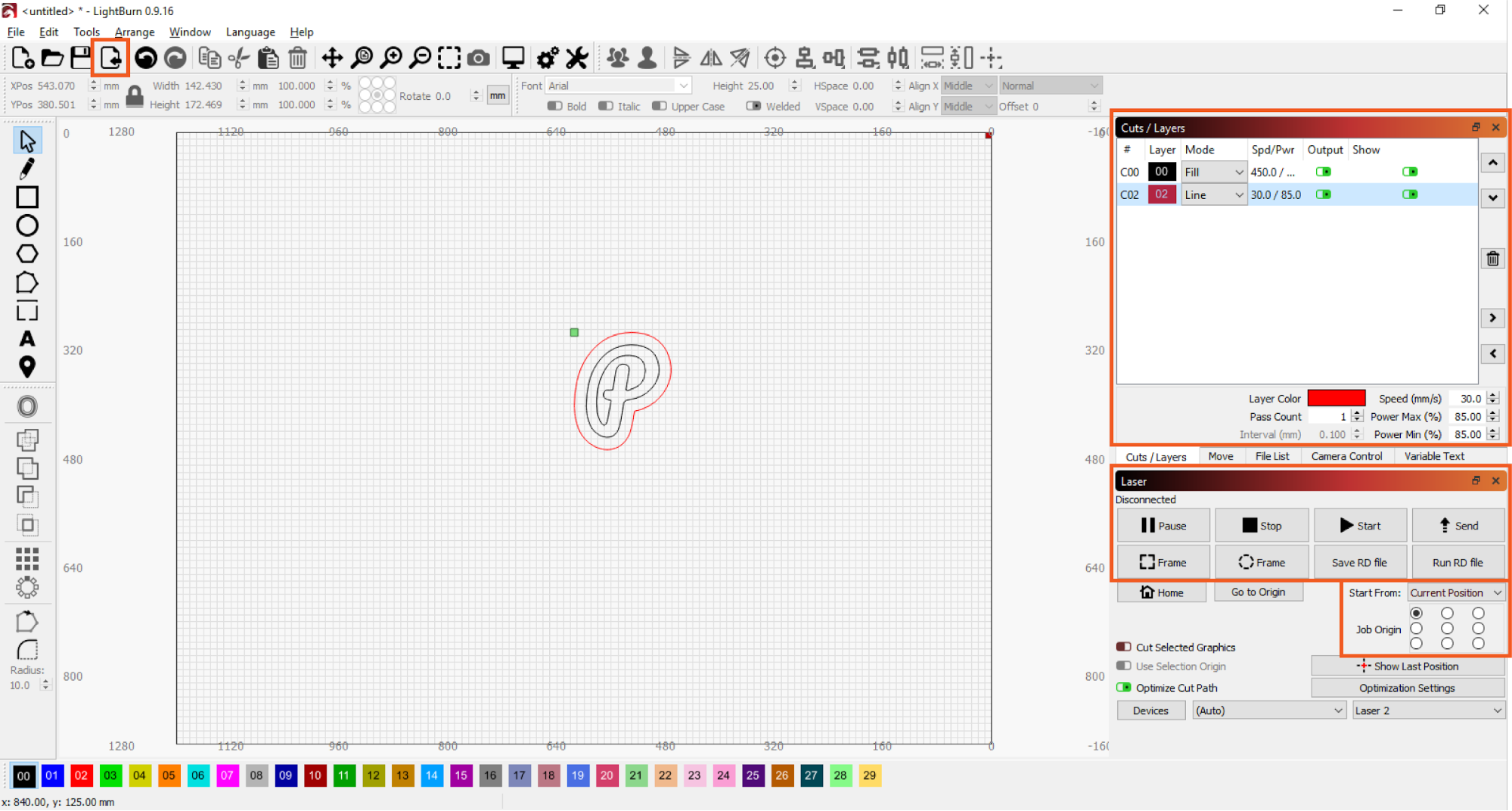 Lightburn accepts a range of file formats.
Lightburn accepts a range of file formats.
Supported vector files: .ai .pdf .dxf .svg .lbrn
Supported image files: .jpg .jpeg .png .tif .tiff .bmp
-
- fill—fills a vector shape to etch
- line—traces along a vector line
- images—will only etch and optimize for a rastered photo
- Adjust the speed and power settings.
Common Cut Settings
| Material | Thickness | Power(%) | Speed (mm/s) |
|---|---|---|---|
| Bass Wood | 1/8“ | 50 | 15 |
| Balsa Wood | 1/8” | 50 | 45 |
| Birch Plywood | 3/16” | 70 | 10 |
| Acrylic | 1/4“ | 55 | 12 |
| Leather | 1/16” | 70 | 12 |
Common Cut Settings
| Material | Thickness | Power(%) | DPI |
|---|---|---|---|
| Acrylic | 55 | 300 | 391 |
| Anodized Aluminum | 25 | 325 | 391 |
| Cermark | 50 | 300 | 362 |
| Granite | 85 | 150 | 299 |
| Glass | 12 | 350 | 462 |
| Leather | 45 | 325 | 299 |
| Powder Coated Metal | 25 | 325 | 299 |
| Romark | 12 | 325 | 254 |
| Wood | 14 | 350 | 300 |
Operation
- Listen for the exhaust to ensure that it is on
- Check that your material is safe to cut
- Load material
- Focus the lens on your material
- Set the origin on the laser
- Check the footprint of your job
- Start your file
- Monitor the machine until the job is complete and cleanup
Focusing the Lens
- Select Z(Control Panel 2) to change to bed height control.
- Use ↔ Control Panel 1 to align the lens carriage to the focus gauge (Right raises bed, left lowers)
- Select Esc(Control Panel 3) to return to the main menu.
Setting the Origin
- Use the directional arrows(Control Panel 2) to jog the lens carriage to the desired location.
- Optional: Press Pulse(Control Panel 8)to verify the exact location.
- Select Origin(Control Panel 5) to set the Origin
- Select Frame(Control Panel 6) to check the footprint of job. (framing can also be managed from Lightburn control)
Cleanup
- Power off the Laser
- Reset any modified computer settings to default
- Vacuum the interior so material does not build up beneath the honeycomb
- Note any maintenance needs or concerns on the tag and at protohaven.org/maintenance
- Recycle waste in the single-stream scrap bins
- Empty the bin when full
Scrap Breakdown
There are two black scrap bins reserved for laser waste. Maintaining these is a shared, communal responsibility.
When you notice the scrap bins are full, it’s time to take it to the dumpster out back. Feel free to enlist a helping hand.
If you notice valuable material while emptying the bins, use your judgement to selectively save a few pieces or take it home for your personal use.
Maintenance Requests
If you encounter any of the issues listed in the Inspection area or have any other issues with the tool not working properly:
- Update the physical Maintenance Tag at the machine
- 🟢Green can be used without issue
- 🟡Yellow can be used with caution
- ⛔Red cannot be used without hazard to either the user or the equipment
- Record issues at the Tool Report. This notifies our staff and volunteer maintenance crew of any issues.
Troubleshooting
| Problem | Likely Cause | Potential Solution | |
|---|---|---|---|
| Cut does not go through the material | The speed is too fast or the power is too low | Use a scrap piece of the same material to make a series of tests with incremental adjustments until you find the sweet spot | |
| The lens or mirror is fogged | Alert the staff or volunteer on duty to the issue | ||
| Slop in the frame | The origin in Lightburn is not set appropriately | Adjust the origin point in Lightburn | |
| The artwork is too large for the cutting bed: 1200 x 900mm (~47 x 35”) | Adjust the overall artwork size | ||
| Burn marks on the back of the material | Hot debris is scorching the edges of the cut lines | Lay a sheet of paper beneath the material and the bed or line it with a laser-safe vinyl free tape | |
| No visible cutting happening | Lid safety switches not engaged, or software issue | Confirm the lid safety switches click when the lid closes. Turning the machine off and on again may also help if that isn't the problem. |
Special Setups
- Register your material on the cutting bed using magnets or tape when doing a production run.
- Use the front pass-through door for extra long pieces.
- Use surface treatments like Cermark or paint to etch designs onto metal surfaces.
Additional Resources
Lightburn Basic Features Walk-through
Lightburn Cut Settings
Lightburn Support Forum
Inkscape: The Basics
Inkscape: Hand Trace Images
Inkscape: Auto-trace images into vectors
Corel Draw: Anatomy of Vectors
Corel Draw: Vector Tracing Tutorial
Corel Draw: Envelope & Perspective Tool
Adobe Illustrator in 5 minutes
Adobe Illustrator: Turn Images into Vectors
Adobe Illustrator Pen Tool Tips
Adobe Illustrator: Turn Type into Shapes
Staff Use
| ⚠️ AUTHORIZED MAINTENANCE GROUP ONLY |
If you are part of the maintenance group please log on to the #maintenance channel of our Discord server to:
- Perform a Maintenance Action
- Request a Maintenance Purchase
- Review complete Maintenance Logs for each machine
- Generally chit-chat about maintenance
Tools
The following should be in a Maintenance tool kit for the….
- item1
- item2
Regular Maintenance
See the Maintenance page for more information.